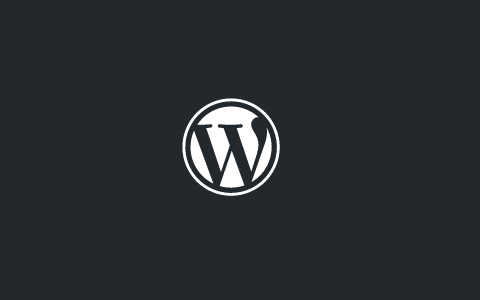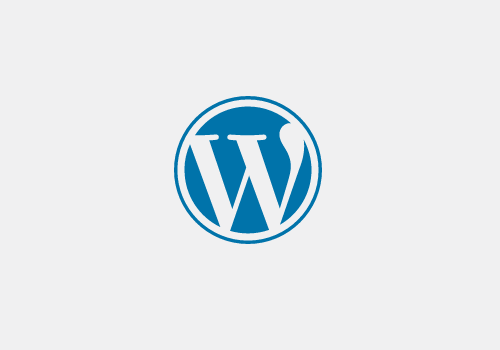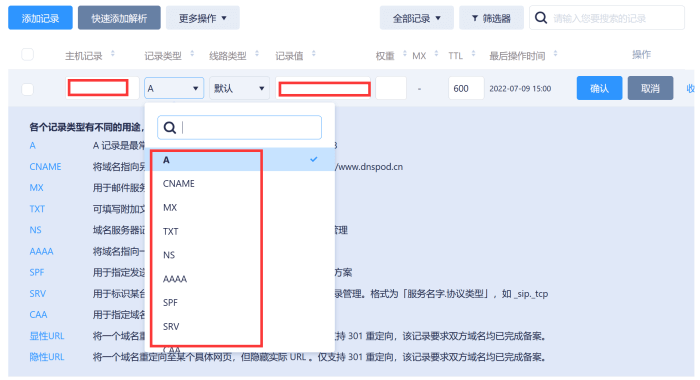WordPress建站程序的安装可以分为自动安装和手动安装,自动安装很简单,前提是我们的Web服务提供商使用 cPanel 或其他自动安装工具,那么我们就可以自动安装WordPress,只需要登录cPanel 或自动安装工具,找到 WordPress 安装选项,选择要安装 WordPress 的网站,并填写相关信息,例如站点标题、管理员用户名和密码等,然后单击“安装”按钮,等待自动安装工具完成安装过程,最后按照屏幕上的引导进行配置,即可开始使用 WordPress。本文主要和大家介绍下WordPress手动安装的安装详细教程。
![图片[1]-WordPress安装详细教程 自动和手动安装WordPress的方法-WordPress建站笔记](https://cos.cnwper.com/2023/06/wpanzhuang.png)
1、下载 WordPress
前往官方网站 https://wordpress.org/zh-cn/download/,点击“下载 WordPress”,下载最新版本的 WordPress 压缩包。
2、解压文件
将下载好的 WordPress 压缩包解压到本地计算机上,并将其中的所有文件上传到您的 Web 服务器上。
3、创建数据库
使用 MySQL 管理工具(如 phpMyAdmin)创建一个新的空白数据库,以供 WordPress 使用。记下数据库名称、用户名和密码,在后面的安装过程中会需要这些信息。
4、配置 wp-config.php 文件
在 WordPress 根目录下找到 wp-config-sample.php 文件,复制一份并将其重命名为 wp-config.php。
5、编辑 wp-config.php 文件
填写以下信息:
define('DB_USER', 'username_here');
define('DB_PASSWORD', 'password_here');
define('DB_HOST', 'localhost');将 “database_name_here” 替换为您在第 3 步中创建的数据库的名称,将 “username_here” 和 “password_here” 替换为您在第 3 步中创建的数据库用户名和密码。如果您的数据库不在同一台服务器上,则需要将 DB_HOST 的值更改为相应的主机名。
6、运行安装向导
现在您可以打开浏览器并访问您的 WordPress 站点,即 http://yourdomain.com/wp-admin/install.php,按照提示进行安装。
在安装过程中,您需要输入数据库信息、管理员用户名和密码以及站点标题等详细信息。
7、登录 WordPress 后台
安装完成后,您可以通过 http://yourdomain.com/wp-login.php 访问 WordPress 后台,并使用您在第 5 步中创建的管理员用户名和密码登录。
8、开始使用 WordPress
现在您已经成功地安装了 WordPress,可以开始创建页面、发布文章和上传媒体文件了。
以上就是WordPress的详细安装教程了。
最后,如果仅仅是想在本地计算机上测试和修改 WordPress,并且不想影响线上站点,我们还可以使用虚拟机在本地安装 WordPress下载和安装虚拟机软件,例如 VirtualBox,下载最新的 WordPress 软件包,并解压缩到您的本地计算机上,在虚拟机软件中创建一个新的虚拟机,在其中安装 Linux 操作系统和 Apache/MySQL/PHP 环境,将 WordPress 文件夹上传到虚拟机上的网站根目录中,在虚拟机上,在 Web 浏览器中输入您的 WordPress 网站域名,按照屏幕上的引导完成安装过程,在虚拟机中登录 WordPress 管理面板,并开始定制您的站点。